国外speaking实践过程拍击:惊现笑料不断,传播跨文化交流真谛
60238 2023-12-23 08:50
报告:
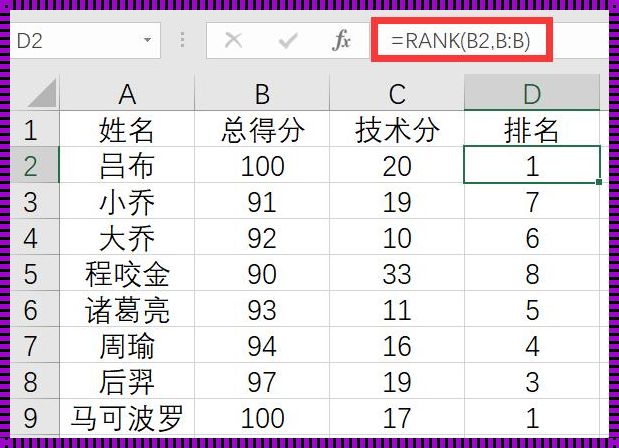
亲爱的读者们,今天我们要探讨的主题是“Excel中怎样按总分排名Rank”。这个看似简单的问题,实则隐藏着许多深奥的技巧和知识。在这个报告中,我们将一步步揭开它的神秘面纱,让你对Excel中的排名功能有一个全新的认识。
首先,我们需要明确一点,Excel中的RANK函数是用来计算一个数值在一列数值中的相对位置。也就是说,它可以告诉我们某个数值在这列数值中是第几名。然而,在实际应用中,我们常常需要按照总分来排名,这就需要我们对RANK函数进行一些巧妙的运用。
那么,如何在Excel中按总分排名呢?这里,我将为你展示一种简单而有效的方法。首先,我们需要选中需要排名的数据区域,然后点击“数据”选项卡下的“排序”按钮。在弹出的对话框中,我们可以选择按照“总分”这一列来进行排序。点击“确定”后,Excel就会自动将我们的数据按照总分进行排序,从而得到我们想要的排名结果。
然而,这种方法虽然简单易行,但却有一个致命的缺点——它只能给出一个总的排名,而无法给出每个学生在各个科目中的具体排名。为了解决这个问题,我们需要借助Excel的一个隐藏功能——条件格式。通过条件格式,我们可以为每个学生的每个科目设置不同的颜色,从而直观地看出他们在各个科目中的表现。
具体操作步骤如下:首先,我们需要选中需要设置条件格式的单元格区域,然后点击“开始”选项卡下的“条件格式”按钮。在弹出的菜单中,我们选择“突出显示单元格规则”->“大于”。在弹出的对话框中,我们可以设置一个阈值,例如90分。这样,所有分数大于90分的单元格就会被突出显示出来。同样的方法,我们可以为其他科目也设置相应的条件格式。
通过以上方法,我们就可以在Excel中轻松实现按总分排名的功能。然而,这还远远不够。在实际工作中,我们还需要考虑到各种复杂的情况,例如学生成绩的并列问题、不同班级之间的排名比较等等。这就需要我们在实际操作中不断摸索和学习,才能真正掌握Excel的强大功能。
最后,我想说的是,Excel只是一个工具,真正重要的是我们如何使用这个工具来解决实际问题。希望这篇报告能对你有所帮助,让你在Excel的世界中更加游刃有余。
