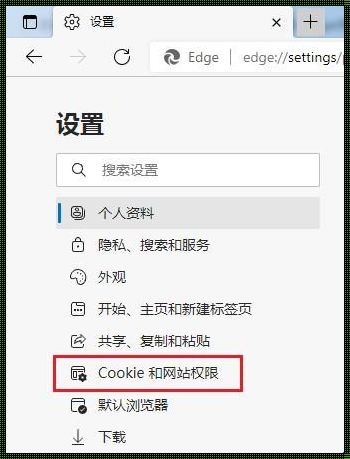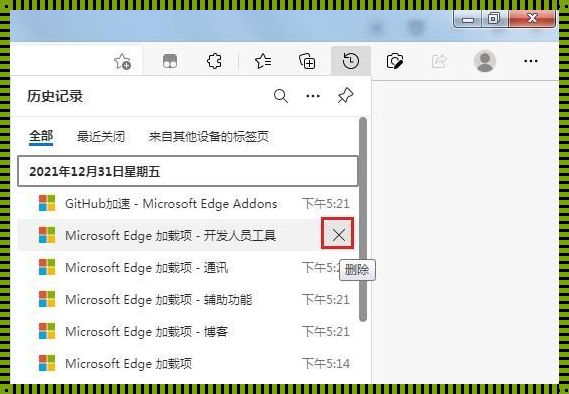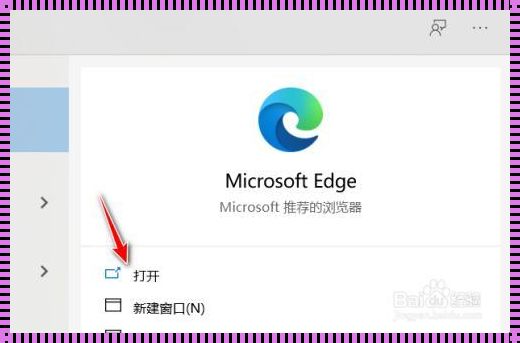介绍Edge浏览器
作为微软官方浏览器,Edge浏览器凭借其强大的功能和良好的用户体验,已经成为许多用户的默认浏览器。然而,有些用户可能因为各种原因想要删除Edge浏览器,那么如何才能安全且彻底地实现这一目标呢?
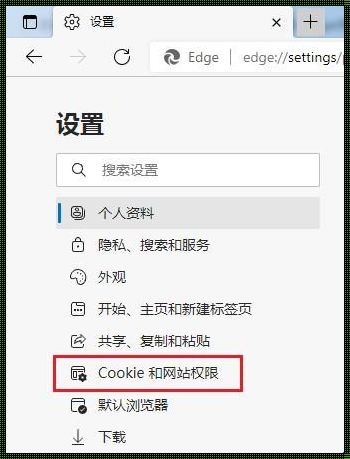
删除Edge浏览器的原因
删除Edge浏览器的原因有很多,例如:
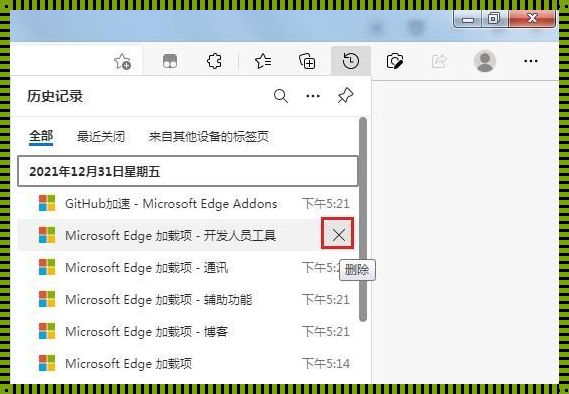
- 占用过多电脑资源:有些用户发现Edge浏览器会占用大量电脑资源,导致电脑运行缓慢。
- 不符合个人喜好:部分用户可能觉得Edge浏览器的界面不符合自己的喜好,想要更换其他浏览器。
- 对隐私和安全感到担忧:一些用户对Edge浏览器在隐私和安全方面的表现有所担忧。
- 想要使用其他浏览器:部分用户可能因为个人习惯或其他原因,想要使用其他浏览器。
删除Edge浏览器的步骤
如果你已经决定要删除Edge浏览器,可以按照以下步骤进行操作:
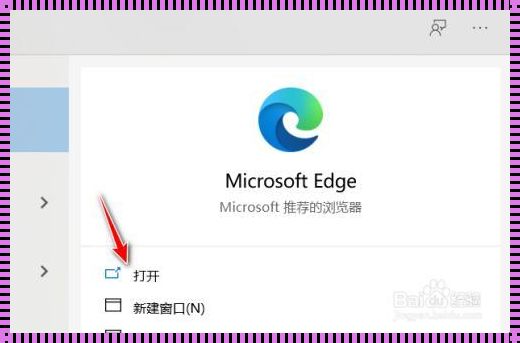
- 通过“控制面板”卸载:打开“控制面板”,找到“程序和功能”,找到Edge浏览器并点击“卸载”。
- 通过“设置”应用程序卸载:在开始菜单中搜索“设置”,进入“应用和功能”页面,找到Edge浏览器并点击“卸载”。
- 使用第三方卸载程序:可以使用像CCleaner这样的第三方卸载程序,扫描并卸载Edge浏览器。
- 手动删除Edge浏览器相关文件和注册表项:在开始菜单中搜索“regedit”,打开注册表编辑器,找到HKEY_CURRENT_USER\Software\Microsoft\Windows\CurrentVersion\Extensions,删除Edge浏览器的相关键值。然后,在C:\Program Files\WindowsApps\文件夹中找到Edge浏览器的文件夹,将其删除。
- 清理Edge浏览器使用过的磁盘空间:清理磁盘空间,删除Edge浏览器留下的残余文件。
删除Edge浏览器后可能遇到的问题及解决方法
删除Edge浏览器后,你可能会遇到以下问题:
- 无法访问某些网站:这可能是由于Edge浏览器在删除过程中未能完全清除相关设置。解决方法是清除浏览器缓存和Cookie。
- 丢失Edge浏览器中保存的书签、密码和历史记录:删除Edge浏览器后,这些信息将丢失。解决方法是使用备份工具或手动重新添加书签。
- 无法使用某些依赖Edge浏览器的应用程序:部分应用程序可能依赖于Edge浏览器运行。解决方法是卸载这些应用程序,或寻找替代方案。
重新安装Edge浏览器
如果你在删除Edge浏览器后改变了主意,或者需要重新安装Edge浏览器,可以按照之前的卸载步骤反向操作,重新安装Edge浏览器。
总结
删除Edge浏览器是一个需要谨慎操作的过程。在执行此操作之前,请确保你已经了解了所有可能的影响,并确保你有备份重要数据。同时,我们也应该关注Edge浏览器的未来发展,期待微软能够为用户提供更好的浏览器体验。