国外speaking实践过程拍击:惊现笑料不断,传播跨文化交流真谛
61599 2023-12-23 08:50
相信很多人在使用Windows 10操作系统时,都会遇到需要更改C盘用户名文件夹的情况。今天,我就来给大家分享一下如何轻松实现这一操作。
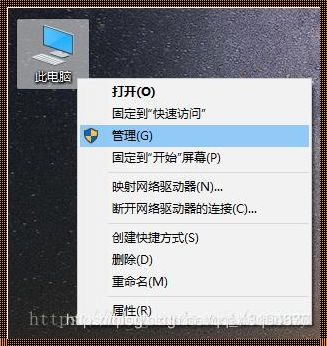
首先,我们需要了解,更改用户名文件夹的操作实际上是更改本地账户的名称。在Windows 10中,这个操作可以通过“设置”应用中的“账户”选项完成。
接下来,我将详细介绍整个更改过程。
打开“设置”应用。这可以通过点击开始菜单中的齿轮图标,然后选择“设置”来完成。
在“设置”窗口中,点击“账户”选项。
在“账户”页面中,点击左侧的“家庭、工作或学校帐户”选项。
在右侧的页面中,找到并点击“管理家人、朋友或工作联系人”部分下的“添加家庭成员或朋友”链接。
在打开的“添加家庭成员或朋友”窗口中,点击“我需要创建一个家人或朋友的账户”选项。
在接下来的页面中,填写新账户的用户名和密码,然后点击“创建账户”按钮。
此时,系统将提示您选择新账户的类型。这里有两种选项:“标准”和“管理员”。根据需要选择相应的账户类型。
完成后,新账户的用户名和密码将出现在“家庭、工作或学校帐户”部分的列表中。
接下来,我们需要将新创建的用户名设置为C盘的用户名文件夹。为此,我们需要打开文件资源管理器,并进入C盘。
在C盘根目录下,找到名为“用户”的文件夹。这个文件夹包含了所有本地账户的用户文件。
右键点击“用户”文件夹,选择“属性”选项。
在“用户属性”窗口中,点击“安全”选项卡。
在“安全”选项卡下,找到并点击“编辑”按钮。
在打开的“组或用户名称”窗口中,找到新创建的用户名,并勾选“允许完全控制”和“允许更改密码”两个复选框。
点击“应用”按钮,然后点击“确定”保存设置。
最后,我们需要将新用户名设置为默认账户。这可以通过在“设置”应用中的“账户”选项中,点击“默认账户”部分,然后选择新创建的用户名来完成。
经过以上步骤,我们就成功地将Windows 10中的C盘用户名文件夹更改为了新创建的用户名。
希望这篇文章能帮助到大家,如果你们在操作过程中遇到任何问题,欢迎随时向我咨询。
