国外speaking实践过程拍击:惊现笑料不断,传播跨文化交流真谛
61570 2023-12-23 08:50
数据处理在当今社会扮演着越来越重要的角色,而 Excel 作为数据处理的神器,深受广大用户的喜爱。然而,你是否曾为数据繁多而感到烦恼,是否曾为了寻找关联数据而焦头烂额?今天,就让我来为你揭开 Excel 自动数据关联的神秘面纱,让你的数据处理变得更加轻松愉快。
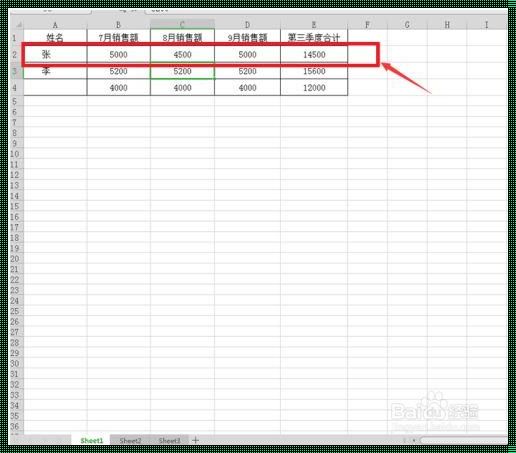
“自动数据关联”,顾名思义,就是 Excel 能够自动地将不同的数据进行关联。这种关联可以是简单的单元格引用,也可以是复杂的公式函数。那么,如何实现这种自动数据关联呢?
首先,我们需要了解 Excel 中的“数据验证”功能。数据验证是一种强大的工具,可以帮助我们限制单元格中的输入内容,从而保证数据的准确性。同时,数据验证也可以实现自动数据关联。
例如,我们有一个销售数据表,其中包含了产品名称、销售数量和销售金额等信息。现在,我们希望在一个独立的单元格中显示每个产品的总销售额,那么我们就可以使用数据验证来实现。
步骤如下:
=SUMIF($A$2:$A$100,A1,$C$2:$C$100),其中 A1 是产品名称,$A$2:$A$100 是产品名称的范围,$C$2:$C$100 是销售金额的范围;通过这样的设置,我们就实现了自动数据关联。当我们在产品名称单元格中输入新的产品名称时,总销售额单元格会自动更新为对应的金额。这就是 Excel 自动数据关联的魅力所在。
当然,除了数据验证,Excel 还有许多其他的功能和技巧可以帮助我们实现自动数据关联,如公式函数、数据透视表等。在这里,我就不再一一赘述。
总之,Excel 自动数据关联让数据处理变得更加轻松愉快。希望今天的分享能对你有所帮助,让你在处理数据的道路上越走越顺。
