国外speaking实践过程拍击:惊现笑料不断,传播跨文化交流真谛
61455 2023-12-23 08:50
"工欲善其事,必先利其器。" 作为一名刚接触 Linux 系统的新手,安装 CentOS 7 系统无疑是迈向 Linux 世界的第一步。今天,我就来为大家详细讲解一下 CentOS 7 的图形化安装过程,让你轻松上手 Linux 系统。
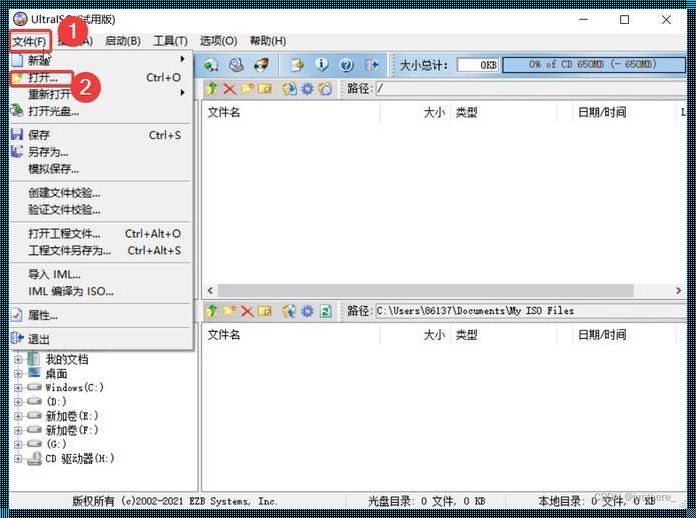
"一切从零开始",安装 CentOS 7 的第一步是准备安装媒体。你可以选择下载 CentOS 7 的 ISO 镜像文件,然后使用虚拟光驱软件或者直接刻录光盘。这里我推荐使用 Rufus 软件将 ISO 镜像写入 U 盘,方便以后的重装。
"万事俱备,只欠东风"。接下来,我们需要启动电脑,进入 BIOS 设置,将 U 盘设为首选启动设备。这一步根据不同的主板品牌和型号,进入 BIOS 的方法略有不同,但通常都是在启动时按 F2、Del 或 Esc 键进入。
"登堂入室",接下来就是进入 CentOS 安装界面。系统会自动检测到 U 盘上的 CentOS 安装文件,并从 U 盘启动。在启动过程中,你会看到一个 CentOS 的标志,之后就会进入图形化安装界面。
"图形化安装,轻松上手"。在安装界面中,我们选择 "Install CentOS 7" 选项。接下来,系统会提示我们选择安装语言,这里我建议大家选择中文,方便后续操作。
"水到渠成",选择好语言后,我们进入日期和时间设置界面。这里需要根据你的实际情况来设置,确保系统时间的准确性。
"一步一个脚印",接下来是网络配置。如果你的系统是无线网络,需要在这里添加无线网络,并输入密码。如果是有线网络,通常会自动连接。
"量身定制",在用户和组设置界面,我们需要创建一个管理员账户。输入用户名和密码后,系统会创建相应的用户和组。
"临门一脚",最后一步是选择安装位置。在这里,我们可以选择将 CentOS 安装在硬盘的哪个分区。如果你是新手,建议选择自动分区,让系统为你完成分区工作。
"大功告成",完成以上步骤后,我们只需点击 "完成" 按钮,就可以开始安装 CentOS 7 了。安装过程中,系统会自动进行各项配置,我们只需耐心等待即可。
"雄关漫道真如铁,而今迈步从头越"。经过一番努力,CentOS 7 系统终于安装完成。现在,你可以启动 CentOS 系统,开始你的 Linux 之旅了。
"路漫漫其修远兮,吾将上下而求索"。在探索 Linux 世界的道路上,安装 CentOS 7 只是第一步。希望我的这篇攻略能帮助你轻松上手 CentOS 7,更快地融入 Linux 社区。
