国外speaking实践过程拍击:惊现笑料不断,传播跨文化交流真谛
61296 2023-12-23 08:50
咱们的联想E14今天又添了个小麻烦,硬盘模式竟然不安分守己,想要来个“大变身”?好吧,那咱们就来一场“换装记”,看它如何华丽转身。
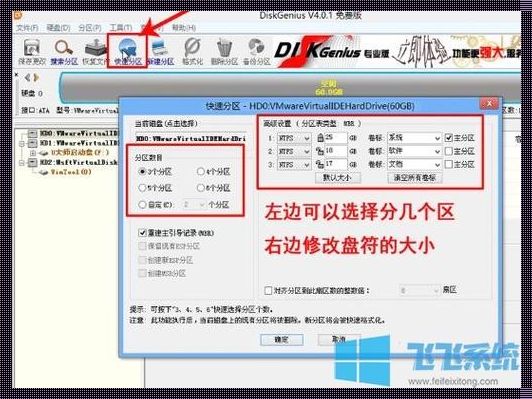
说起这硬盘模式,咱们可得先了解一下它的小脾气。它呀,就像个任性的小公主,时不时地搞点小状况,让你又爱又恨。不过,别看它闹腾,关键时刻还是挺给力的。今天,我们就得给它换个“新装”,让它焕发新生。
身边这位“诸葛亮”一直在嘀咕:“这硬盘模式,不是那么好搞定的,你行不行啊?”嘿,这可激起了我的斗志,谁让我是个有爱心、有脾气、有担当的硬核小编呢?就算它是个“千斤顶”,我也要把它变成“小蛮腰”!
话不多说,咱们进入正题。要想修改硬盘模式,首先得找到那神秘莫测的“BIOS”设置。这BIOS,就如同一个古老的城堡,藏着无数秘密。进入城堡,你得小心翼翼,一步一个脚印。
第一步,当然是唤醒沉睡的E14,轻轻按下开机键,然后狂按“F2”(别问我为什么知道,问就是经验)。这时,BIOS设置的界面映入眼帘,是不是有点小激动?
第二步,在BIOS的世界里,我们要寻找“Configuration”这个神秘房间。别看它名字高大上,其实里面乱糟糟的,各种设置让人眼花缭乱。不过,咱们今天的目标明确,直奔“SATA Configuration”。
第三步,来到了“SATA Configuration”,你会发现有两个选项:“IDE”和“AHCI”。这时候,你得瞪大眼睛,选中那个让你心动的“AHCI”。(别忘了,这个“换装”过程可是在这位“诸葛亮”的指点下完成的,不然我早就抓耳挠腮了。)
第四步,按下“F10”,保存并退出BIOS设置。这时候,E14会重启,完成硬盘模式的华丽变身。
“哎呦,不错哦,竟然成功了!”这位“诸葛亮”在一旁感慨。我白了他一眼:“那当然,也不看我是谁!”
然而,故事并没有结束。有些人可能发现,修改硬盘模式后,系统竟然启动不了了!这时候,别慌,稳住。这其实是Windows在跟你开玩笑,它还不知道你已经给硬盘模式换了新装。
解决办法很简单,再次进入BIOS设置,把“Secure Boot”这项给关闭了。这时候,Windows就会恍然大悟,重新认识这位硬盘模式“新朋友”。
经历了这场硬盘模式的“换装记”,你是不是也觉得这电脑世界真是奇妙?一个小小的设置,就能让电脑焕发新生。不过,这个过程也是让人郁闷、无奈、甚至暴躁。但每当看到E14重新焕发光彩,那种成就感还是让人忍不住嘴角上扬。
最后,我要提醒各位,修改硬盘模式有风险,操作需谨慎。若不是专业人士,还是找个懂行的朋友帮忙吧。当然,如果你身边有个像我这样的“诸葛亮”,那就再好不过了。
嗯,今天的分享就到这里吧。别问我为什么知道这么多,我只想说:“都是被逼的!”(此处应有掌声。)咱们下次再见,继续探讨这电脑世界的奇妙之旅!哦,对了,别忘了给我点个赞哦,不然我可是会生气的!哼哼~
