国外speaking实践过程拍击:惊现笑料不断,传播跨文化交流真谛
61560 2023-12-23 08:50
在使用Adobe Photoshop进行图像编辑时,经常会遇到需要同时对多个图层进行操作的情况。例如,你可能想要将多个图层上的元素同时移动到一个新的位置。这个过程看似复杂,但实际上非常简单。下面,我将带你一步步了解如何轻松选中多个图层并一起移动。
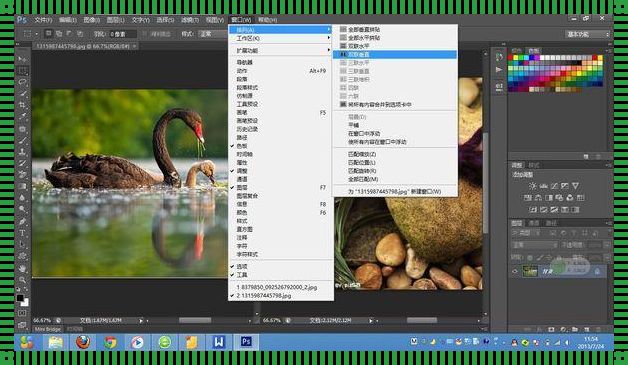
首先,让我们假设你有一个包含多个图层的项目。每个图层可能包含了不同的元素,比如文字、图像或者其他绘图对象。你想要将这些图层作为一个组来移动,而不是单独移动每个图层。
步骤一: 首先,使用鼠标左键点击第一个图层,按住Shift键,然后点击最后一个图层。这样,所有位于这两个图层之间的图层都将被选中。如果你想要选择所有图层,可以使用Ctrl(在Windows系统)或Command(在Mac系统)加上鼠标左键点击第一个图层,然后点击最后一个图层。
步骤二: 一旦选中了所有需要的图层,你可以按住Shift键并用鼠标左键拖动这些图层到新的位置。如果你想要精确地移动这些图层,可以使用V键(移动工具)来选中移动工具,然后按住Alt(在Windows系统)或Option(在Mac系统)键并用鼠标左键拖动图层,这样可以复制图层并在新位置粘贴它们。
步骤三: 如果你想要一次性将选中的图层作为一个组来移动,你可以首先选中这些图层,然后点击图层面板右下角的小组按钮(通常是带有一个图层图标的按钮),这样可以创建一个图层组。之后,你可以像拖动单个图层一样拖动这个组到新的位置。
步骤四: 如果你想要对齐或分布选中的图层,你可以右键点击其中一个选中的图层,然后选择“排列图层”选项。在这里,你可以选择“对齐顶部”、“对齐底部”、“对齐左边缘”、“对齐右边缘”、“平均分布水平”或“平均分布垂直”。
通过以上步骤,你可以轻松地选中并移动多个图层。记住,使用快捷键可以大大提高你的工作效率。在Photoshop中,有无数的方法可以实现同一个目标,但最重要的是找到最适合你的工作流程的方法。
掌握这个技巧后,你会发现自己在Photoshop中的工作更加高效和流畅。希望这个指导能够帮助你!
